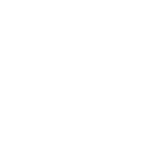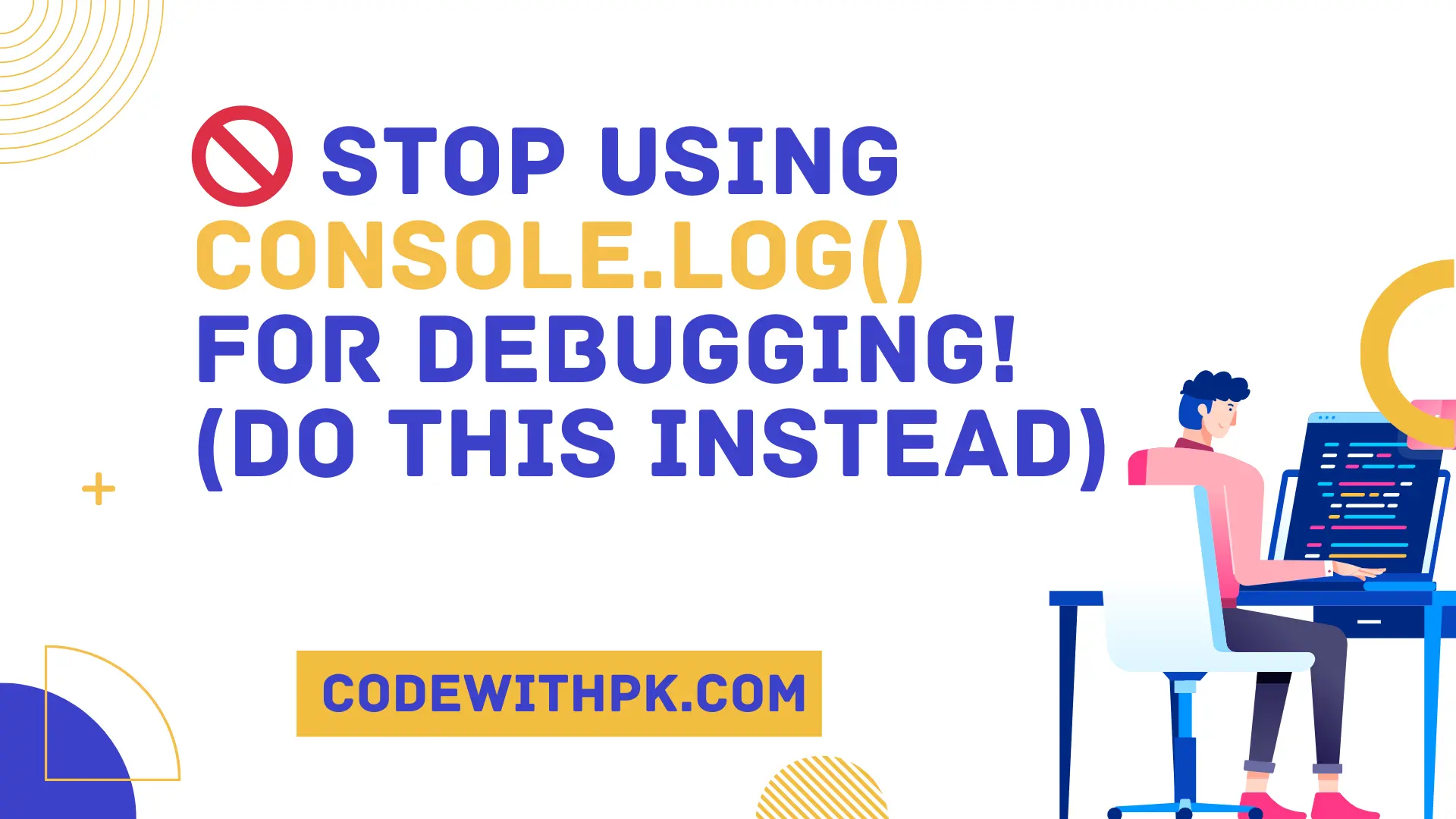
Have you ever found your code littered with endless console.log() statements like:
console.log("here")console.log("why???")console.log("please work 😭")
We’ve all been there! But there’s a smarter, cleaner way to debug. Let’s dive into the magic of Chrome DevTools and other modern debugging tools that work for both JavaScript and Kotlin developers. 🌟
🧑💻 Better Debugging Tools to Replace console.log()
1. debugger Statement 🛑
The debugger keyword is a game-changer. Just add it to your code where you suspect something might be off, and the browser will pause right there when you run it in DevTools.
📍 Example:
function calculateTotal(a, b) {
debugger; // Stops here in DevTools
return a + b;
}
fun calculateTotal(a: Int, b: Int): Int {
// In Kotlin, use your IDE's breakpoint or debugger tools here
return a + b
}
💡 Why It’s Better:
- It gives you access to all variables, the call stack, and the ability to step through your code—no need for guesswork.
2. console.trace() 🔍
Want to find out how your code ended up in a specific function? Use console.trace(). It prints the entire call stack leading up to that point.
📍 Example:
function fetchData() {
console.trace("Fetch data called");
// Other code
}
fun fetchData() {
// Use breakpoints or logging libraries for similar tracing in Kotlin
println("Trace: Fetch data called")
}
💡 Why It’s Better:
- Shows the exact path of execution, saving you time from adding
console.log()in multiple places.
3. console.table() 📊
If you’re working with arrays or objects, make your data readable with console.table().
📍 Example:
const users = [
{ id: 1, name: "Alice", role: "Admin" },
{ id: 2, name: "Bob", role: "User" },
];
console.table(users);
data class User(val id: Int, val name: String, val role: String)
fun displayUsers() {
val users = listOf(
User(1, "Alice", "Admin"),
User(2, "Bob", "User")
)
println(users.joinToString("\n"))
}
💡 Why It’s Better:
- Displays tabular data in a clean, readable format. No more
[Object object]mess.
4. Breakpoints in DevTools or IDEs 🚦
Instead of adding debugging code, set breakpoints directly in your IDE (like Android Studio for Kotlin) or in the Chrome DevTools Sources tab for JavaScript.
📍 Steps for Chrome DevTools:
- Open the Sources tab.
- Click the line number where you want the code to pause.
- Refresh your app, and it will pause execution right there.
💡 Why It’s Better:
- No changes to your actual code.
- Lets you inspect variables and step through code directly.
📍 Example in Kotlin (Android Studio):
Set breakpoints in your IDE by clicking on the gutter next to the line number.
5. console.time() & console.timeEnd() 🕒
Need to figure out why something is slow? Use this pair to measure the exact time taken for a block of code to execute.
📍 Example:
console.time("fetchData");
fetchData();
console.timeEnd("fetchData");
fun fetchData() {
val start = System.currentTimeMillis()
// Perform some operations
val end = System.currentTimeMillis()
println("Time taken: ${end - start}ms")
}
💡 Why It’s Better:
- Great for performance testing without adding extra tools.
🚀 Pro Tips for Debugging
- Always remove logs before pushing to production to avoid exposing sensitive information.
- Use libraries like Timber in Kotlin for structured logging.
- For JS, try advanced debugging tools like Sentry for error tracking.
🤔 What’s Your Favorite Debugging Trick?
Debugging doesn’t have to feel like fighting with your code. 🥊 Try these tools and save yourself the frustration of endless console.log()! Got a favorite tip or trick? Share it in the comments! 📝